Generally, when you connect an WD, Seagate, Toshiba, Samsung external hard drive to Mac, it will be automatically mounted, then you can perform read and write operation on it. Alternatively, you can also select the disk and click on Mount to make it accessible by the operating system using Disk Utility. You will be able to select which disk (s) you would like to mount through a simple dialog box. To mount a disk image, simply drag the file onto the Mount Me! It will quickly.
Summary: This post will show you 5 solutions to fix the Mac internal hard drive not mounting issue. Also, you can learn how to recover lost data from not mounted Mac internal hard drive with data recovery software for Mac - iBoysoft Data Recovery for Mac.
Most of the time, the Mac internal hard drive, usually known as Macintosh HD, is the system drive of the Mac computer, from which your Mac start or boot up. However, it may drive you crazy if the Mac internal hard drive won't mount for some reason like the com.apple.DiskManagement.disenter error. That's because once that happens, your Mac computer may be stuck on loading/login screen or not bootable at all. Besides, it's possible for you to suffer severe data loss if you handle it incorrectly.
Best CD/DVD Drives for Mac iMore 2021. The best CD/DVD Drives for Mac can help your new Mac work with older technology. If you've recently upgraded to a new iMac or MacBook Pro, you're probably going to need an optical drive if you want to continue importing your movies and music, or just access the content on your discs. Mac mini, OS X Mountain Lion (10.8.2), 10GB SDRAM 240GB SSD & 500GB HDD. How to Mount and Access Ext4 Partition in Mac By Kris Wouk / Jul 7, 2019 Updated Feb 25, 2021 / Mac If you work with Linux, you probably have a hard drive or two formatted with Ext4 or a related filesystem.
Don't worry. Here is all you need to know about mounting the Macintosh HD, or mounting the Mac internal hard drive in macOS Catalina 10.15/Mojave 10.14/High Sierra 10.13 or Disk Utility.
- Table of contents
- 1. How to recover lost data from unmounted Mac internal hard drive?
- 2. 6 solutions to fix unmountable Mac internal hard drive
How to recover lost data from the not mounting Mac internal hard drive?
It seems that somethings wrong with my internal boot drive. I wanted to start my Mac but the grey progress line stopped at about the half and didn't continue. I tried to boot in secured mode but not possible. I loaded recovery mode and wanted to check and repair disk utilities but I cannot hit those buttons because my drive is not mounted and cannot be mounted.
Is there another possibility to mount my drive or to access my data somehow? The thing is that I do not have a backup and that is why I need to access my data and store them somewhere prior being able to do a clean reinstall of my Mac.
Sadly, he is not the only person who suffers data loss due to unmountable Mac internal hard drive. As mentioned above, yourMac computer won't boot if the Macintosh HD isn't mounted. Moreover, your any attempts to fix it may write new data which overwrites the original data on the drive. Thus, to avoid data loss, you're recommended to recover lost data from the unmountable Mac internal hard drive as the first step.
iBoysoft Data Recovery for Mac is one of the best Mac data recovery software which canrecover lost data from failed internal Mac hard drives, even when your Mac computer fails to boot. Moreover, the program can alsorecover lost data from formatted drives, recover lost data from inaccessible drives, andrecover lost data from unreadable drives, and so on. It's fully compatible withBig Sur 11/macOS Catalina 10.15/Mojave 10.14/High Sierra 10.13/10.12 Sierra and OS X 10.11/10.10/10.9/10.8/10.7.
Now follow the tutorial below to recover lost data from unmounted Mac internal hard drive.
Method 1: If you have only one Mac computer
Don't worry. You can still recover lost data from the unmounted Mac internal hard drive with the help of iBoysoft Data Recovery for Mac.
Note: Before you follow the steps below, you have to make sure your Mac has Internet connection.
Step 1: Click the Power button to turn on the Mac, and immediately press COMMAND+OPTION+R keys to boot your Mac into macOS Recovery mode.
Step 2: Choose a network for your Mac. You need to make your Mac connected to the Internet all the time.
Step 3: Open Terminal from the Utilities drop-down menu.
Step 4: Run the following command:
This will launch iBoysoft Data Recovery for Mac through iBoysoft Server.
Step 5: After launching iBoysoft Data Recovery for Mac, please select the Mac internal hard drive and click the 'Next' button. This program will start scanning for lost files on the drive.
Step 6: Preview the scanning results, and choose the files you want to get back.
Step 7: Click the 'Recover' button. You need to specify a different location to store the recovered files.
You can also refer toHow to run iBoysoft Data Recovery for Mac in macOS Recovery mode.
Method 2: If you have two Mac computers
If you fortunately have another healthy Mac computer, or you can borrow one from your friends, you can create a bootable drive and then recover lost data from it.
Step 1: Create a bootable drive on the healthy Mac computer.
1. Download, install and launch iBoysoft Data Recovery for Mac.
2. Click iBoysoft Data Recovery on menu bar and then select 'Create Boot Drive'.
3. Insert a USB drive into the healthy Mac, and choose it as the media to create a bootable drive on.
4. Click 'Make bootable' button. The creation process will start immediately. Be patient as it could take a while.
Note: This process will erase all data on the USB drive. So please be sure to make a backup if there're important files.
5. When the process completed, you'll see a window showing the next steps to recover lost data. You can take a note, or take a photo with your phone, of the information. When everything is ready, click the 'Close' button.
Step 2: Recovery data from the unbootable Mac computer.
1. Insert iBoysoft Data Recovery for Mac bootable USB drive into the unbootable Mac computer.
2. Reboot your Mac computer and hold down the Option key (⌥) at startup.
3. Select iBoysoft Data Recovery for Mac from the boot options. This program will launch when your Mac boots up.
Note: If you're running macOS Mojave or earlier, iBoysoft Data Recovery for Mac will launch immediately when your Mac boots up. But, if your Mac is running macOS Catalina, you need two additional steps to launch this program.
4. Wait for your Mac to boot up, open 'Terminal' application from 'Utilities' drop-down menu.
5. Run the following command:
Now you can recover lost data from the unbootable Mac computer just as above.
iBoysoft Data Recovery for Mac can also recover deleted photos, documents, audio, videos, emails from APFS, HFS, HFS+, exFAT, FAT32 formatted drives. Apart from internal hard drive data recovery, iBoysoft Data Recovery for Mac also supports recovering data from external hard drives, USB flash drives, SD cards, memory cards, and Pen drives, etc.
How to fix Mac internal hard drive won't mount issue?
After recovering data from the unmountable Mac internal hard drive, you can now try to mount the Macintosh HD via the solutions as below.
Solution 1: Restart the Mac computer
Most of the time, restarting the computer is a feasible way to solve some booting problems. So you can at first try to restart your Mac by holding down the Power button till the Mac turns off. Wait a moment and turn it on. Can the Mac internal hard drive be mounted now?
Solution 2: Repair unmountable Mac internal hard drive via First Aid
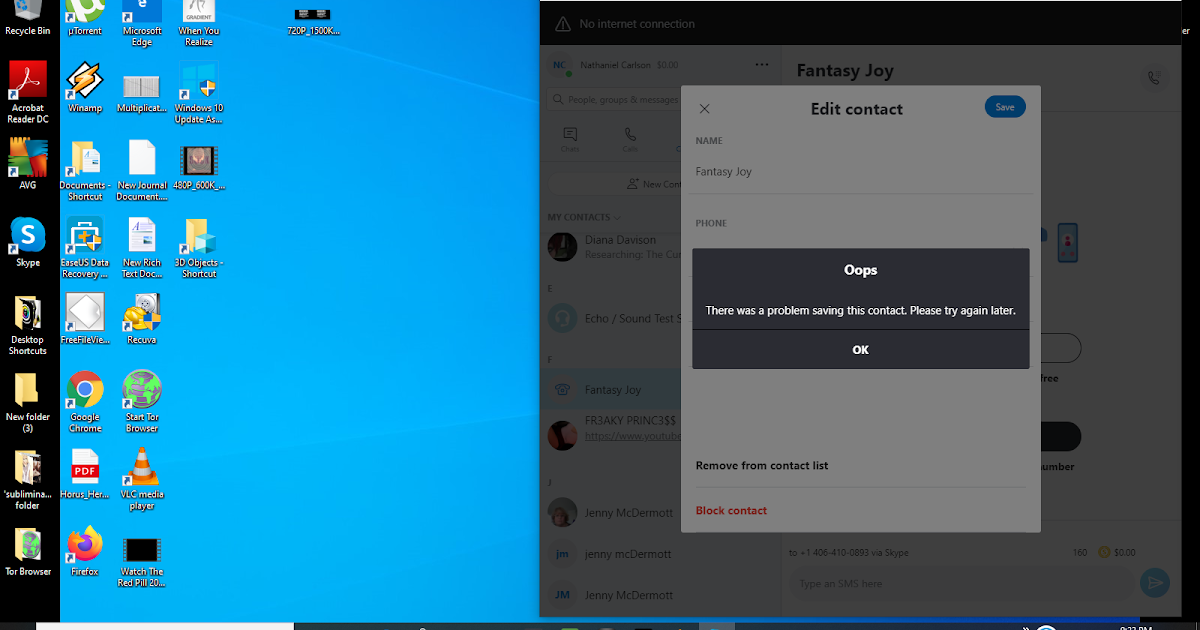
Disk Utility is desined to repair minor errors on disks. So you can boot Mac to Disk Utility and fix the unmountable Mac internal hard drive in macOS Recovery mode.
Step 1: Boot to macOS Recovery mode by restarting the Mac computer while pressing and holding down Command and R keys at startup.
Step 2: Select Disk Utility and click Continue.
Step 3: In the sidebar, select the unmountable Mac internal hard drive you wish to repair.
Step 4: Click the First Aid button.
Step 5: Click Repair Disk.
Solution 3: Run FSCK command in Single User Mode
If Disk Utility stopped repairing Macintosh HD, you can then try out FSCK command in Single User Mode, which is helpful in isolating startup related issues.
Step 1: Restart your Mac and, before the Apple logo appears, hold down Command and S keys. This will boot your Mac into Single User Mode.
Step 2: Type in: /sbin/fsck -fy.
Step 3: If you see 'File system was modified', then re-type in the command again until you see 'The volume [name] appears to be OK'.
Step 4: Type in reboot to restart your Mac.
Solution 4: Try Safe Mode
Just like Single User Mode, Safe Mode is able to resolve problems that prevent your Mac from booting up.
Step 1: Shut down your Mac computer.
Step 2: Start the Mac up while holding down Shift. Release the Shift key when you see the login window.
Step 3: If your Mac boots into Safe Mode properly, then try restarting and booting as normal.
Solution 5: Erase the unmountable Mac internal hard drive and reinstall macOS
Mount patcher mac. If you still can't mount the internal hard drive on your Mac, there might be serious directory structure or file system corruption in the disk. In this case, your last chance is to reset the Mac so as to make the Mac computer work again. However, this process will erase mac hard drive and reinstall macOS, which is destructive to the data on the drive. Thus, make sure you have recovered data with iBoysoft Data Recovery for Mac.
Step 1: Boot your Mac into macOS Recovery mode.
Step 2: Go to Disk Utility and erase the unmountable Mac internal hard drive.
Step 3: Go back to macOS Utilities screen and select Reinstall macOS. Then, follow the onscreen wizard to reinstall the OS.
Solution 6: Look for help from local data recovery company
If your Mac internal hard drive still can't be fixed through the solutions above, the drive might have hardware problems. You'd better send it to local data recovery company.
Conclusion:
The Mac computer, such as MacBook Pro/Air, boots from the internal hard drive and allows you to access data. However, it's very common that hard drive won't work normally. Once it happens, don't delay to recover lost data from that unmountable internal hard drive. After recovering data with Mac data recovery software, like iBoysoft Data Recovery for Mac, you can troubleshoot the error without worrying about data loss.
The most common way to share data with Windows and Mac includes Slack, Google Drive and good old' flash drives. However, there is a better way if both computers are connected to the same WiFi network. In this article, we'll set up shared folders on Mac and access it from a Windows computer. Open zipx on mac. Let's begin.
If you want to share the folders on Windows and access it from a Mac instead then you can follow the steps in this article on how to access Windows Shared folders on a Mac.
Step 1. Enable File Sharing and Share a Folder on Mac
Setting up and Accessing Shared folders is relatively easy and you don't need to install any additional hardware. However, it would be even more seamless if you assign these devices a static IP so that you don't have to re-establish a connection whenever your router assigns a new one.
Open ‘System Preferences‘ on your Mac computer and click the Sharing icon.
Also Read: How to Check Battery Health on MacBook
Click File Sharing and add all the folders you want to share by clicking the + button under Shared Folders as shown below.
Must Read: 10 Best Mac Keyboard Shortcuts You Must Know
Mount Me For Mac Shortcut
After this, you can add users and the level of control they'd have on the shared folders. If you're unsure then leave it on the default and enable the Server. Click Options to open the dialog box.
Mac supports both SMB and AFP servers where the latter is built for Apple devices only. I plan on sharing the folder between both Mac and Windows so I checked both servers but you can enable just SMB and it would work just as fine.
Check the box next to 'Share files and folders using SMB'. Check the box next to your account and click Done.
Now, click the ‘File Sharing' box on the left pane and then lock the settings by clicking on the padlock icon in the bottom left side of the window.
Before you exit this window, note down the smb server address and the name of the shared folder, we'll need this to access the shared folder on Mac.
Read: How to Setup Shared Folders, Users, Permissions on WD NAS
Step 2. Access Shared folder On Windows
Mount Me For Mac Desktop
To access the shared folder on a Windows computer, we'll map the drive to the computer. Open Windows Explorer and right-click on This PC icon.
Select ‘Map Network Drive'. Even though you can access the shared folder by running this command 'IP-ADDRESS-OF-MAC' in the Run dialog box, we'll map it so that it shows up in Windows Explorer and you don't have to run the command every time you want to access the network drive.
Now, you'd need the IP address we note down earlier while enabling the shared folder on Mac. Type ' YOUR-MAC-IPSHARED-FOLDER'. Click finish.
It would prompt you to enter the credentials and map the drive after successful authentication. Now, you can access the shared folder and files in it.
Final Words
That was a quick way to set up sharing and accessing Mac shared folders from a Windows computer. It is a convenient and reliable way of accessing large files over the network when you don't move around a lot. We use it for sharing Rendered video files that reduce the dependency on Google Drive and flash drives. Go ahead map the drives and let me know if you face any problems. You can comment down below or reach me on Twitter.

